Cập nhật thông tin chat
Cập nhật thông tin phiếu ghi, người dùng trong màn hình chat
1. Cập nhật phiếu ghi & profile khách hàng ngay trên giao diện chat
Sau khi kết thúc phiên chat với khách hàng bạn thay vì click vào “ Tạo ticket “ để cập nhật thông tin phiếu ghi & profile khách hàng cho phiên chat thì bạn có thể cập nhật ngay trên giao diện chat
Ngày trên giao diện chat ở màn hình bên phải người dùng có thể nhìn thấy
Thông tin khách hàng, người dùng 360, app view tích hợp, nút ẩn hiện và sắp xếp các thông tin( phần này để view các thông tin)
Phần cập nhật thông tin người dùng và ticket khi di chuột xuống dưới góc màn hình bên phải để hiển thị nút “Chỉnh sửa”
2. Chuyển chat giữa agent và phòng ban
Để chuyển chat từ chuyên viên A sang chuyên viên B xử lý hoặc chuyển qua một bộ phận nào đó, chuyên viên A chọn , sau đó chọn chuyên viên B hoặc phòng ban rồi bấm “Chuyển”
Lưu ý:
Chuyên viên B phải Online => chuyên viên A mới chọn & chuyển chat được.
Chuyên viên B tiếp nhận => cuộc chat sẽ được chuyển từ chuyên viên A sang chuyên viên B,
Nếu chuyên viên B từ chối => cuộc chat sẽ vẫn ở màn hình chat của chuyên viên A
3. Mẫu trả lời nhanh
Khi các mẫu Chat hỗ trợ Chăm sóc khách hàng, bán hàng lặp đi lại nhiều lần, thay vì lưu mẫu Chat trên 1 công cụ ngoài, CareSoft hỗ trợ khách hàng thiết lập mẫu trả lời nhanh nhằm tối ưu hóa tốc độ hỗ trợ bán hàng và Chăm sóc khách hàng
Để thiết lập tính năng mẫu trả lời nhanh cho Chat, tiến hành các bước như sau
1 – Click vào “Admin (Hình bánh răng)”
2 – Chọn “Mẫu trả lời nhanh”
3 – Chọn “Thêm mới”. Sau khi chọn “Thêm mới”, màn hình thiết lập mẫu trả lời nhanh xuất hiện. Tiến hành thiết lập theo các bước như trong ảnh:
4 – Loại mẫu trả lời: Chọn “Mẫu trả lời Chat”
5 – Mô tả: Tên mẫu trả lời Chat cần thiết lập
6 - Mẫu trả lời: Nhập nội dung mẫu trả lời chat cần thiết lập. Khách hàng có thể đính kèm ảnh cần gửi ở mẫu trả lời, nếu không bỏ qua đính kèm file
7 - Quyền sử dụng: là user nào được sử dụng mẫu trả lời. Có 2 quyền lựa chọn:
+ Tất cả agent: tất cả User trong hệ thống được sử dụng mẫu trả lời
+ Tất cả agent trong bộ phận: tất cả User nằm trong bộ phận thiết lập mẫu trả lời được sử dụng
8 – Danh sách tham số thay thế: hỗ trợ khách hàng chèn các thông tin của khách hàng trong hệ thống như : Tên lưu trong hệ thống, tên facebook của khách hàng và số điện thoại lưu trên hệ thống của khách. Danh sách tham số như sau:
{{customerName}}: Tên lưu trên hệ thống của khách
{{facebook}}: Tên facebook của khách (Nếu khách hàng không có Facebook sẽ hiển thị tên rỗng)
{{sdtKhachHang}}: Số điện thoại lưu trên hệ thống của khách
Ví du: Khách hàng có tên trên hệ thống là Huyền, tên Facebook là Huyền Nguyễn và số điện thoại là 0987208691. Thiết lập nội dung chat như sau:
Chào anh/chị {{customerName}}. Tên Facebook của anh/chị là {{facebook}}. Số điện thoại của anh/chị là {{sdtKhachHang}}.
Sau đó Agent chọn mẫu trả lời đó thì nội dung hiển thị trên khung chat như sau: Chào anh/chị Huyền. Tên Facebook của anh/chị là Huyền Nguyễn. Số điện thoại của anh/chị là 0987208 691.
9 - Cập nhật trường động sau của phiếu ghi: Cho phép Admin thiết lập tự động thêm trường động phiếu ghi khi chuyên viên đang Chat và chọn mẫu trả lời Chat.
10 – Sau khi nhập đầy đủ các thông tin, tiến hành “Thêm mới” để lưu lại mẫu trả lời nhanh
11 – Reload lại trình duyệt sau đó làm theo hướng dẫn để sử dụng mẫu trả lời nhanh Chat:
4. File Sending - Gửi file trao đổi giữa Agent và khách hàng
Chuyên viên có thể gửi file đính kèm cho khách hàng khi đang chat, sử dụng chức năng gửi file trong khung nhập liệu Chat
5. Chủ động liên hệ lại với khách hàng
Agent có thể chủ động chat lại với khách hàng trong trường hợp khách hàng còn Online trên Website.
Các bước thực hiện như sau
1 - Vào "Lịch sử chat"
2 - Chọn "Livechat". Hệ thống hiển thị danh sách lịch sử Chat với khách hàng qua nguồn Livechat. Trong trường hợp khách hàng còn Online trên Website, hệ thống hiển thị biểu tượng chấm xanh lá cây như trong ảnh
3 - Bấm vào để chat ra ngoài với khách hàng
6. Conversation - Tự động chuyển Chat thành Ticket khi khách hàng rời website
Khi khách hàng rời Website, hệ thống tự động lưu hội thoại giữa khách hàng và Agent thành Ticket, Agent có thể tiếp tục trao đổi với khách hàng qua các kênh khác như: Voice out, Email, SMS,.....
Trong màn hình chi tiết ticket chuyên viên hệ thống có thể thực hiện các hành động gọi, gửi tin nhắn, email, … tới khách hàng
7. Chặn khách hàng Chat theo IP
Ngoài cơ chế chặn đăng nhập CareSoft theo IP, Caresoft hỗ trợ thêm khách hàng tính năng chặn IP của Khách hàng chat spam từ web.
Để thực hiện được tính năng chặn IP Khách hàng, tiến hành theo các bước sau:
Bước 1: Tìm đến phần thông tin Khách hàng trên màn hình tiếp nhận chat của chuyên viên khi Khách hàng chat từ web vào sau đó chọn phần IP.

Bước 2: Sau khi tìm thấy địa chỉ IP khách hàng đang Chat lên, Chuyên viên chọn thời gian cần chặn. hệ thống hỗ trợ khách hàng 3 mốc thời gian chặn:
Chặn 7 ngày: Chặn địa chỉ IP này không chat được vào hệ thống trong 7 ngày. Sau 7 ngày, hệ thống tự mở lại địa chỉ IP này được chat vào hệ thống khi vào website
Chặn 30 ngày: Chặn địa chỉ IP này không chat được vào hệ thống trong 30 ngày. Sau 30 ngày, hệ thống tự mở lại địa chỉ IP này được chat vào hệ thống khi vào website
Chặn vĩnh viễn: Chặn địa chỉ IP này vĩnh viễn không chat được vào hệ thống khi vào website cho đến khi mở chặn.

Khi chọn xong thời gian chặn IP của Khách hàng sẽ bị gạch ngang như hình, đồng thời không hiển thi cửa sổ Chat trên web nếu Khách hàng đó vào chat tiếp
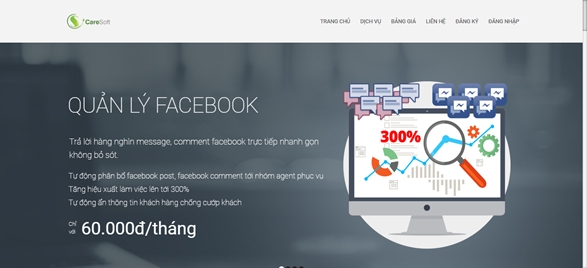
Để bỏ chặn vào IP của khách hàng trên màn hình Chat của chuyên viên, chọn “Bỏ chặn”. Khách hàng vào web sẽ hiển thị của sổ chat hoặc admin liên hệ với CareSoft để được hỗ trợ trong trường hợp khách hàng đã thoát khỏi website và không hiển thị ở giao diện tiếp nhận Chat

Last updated
Was this helpful?